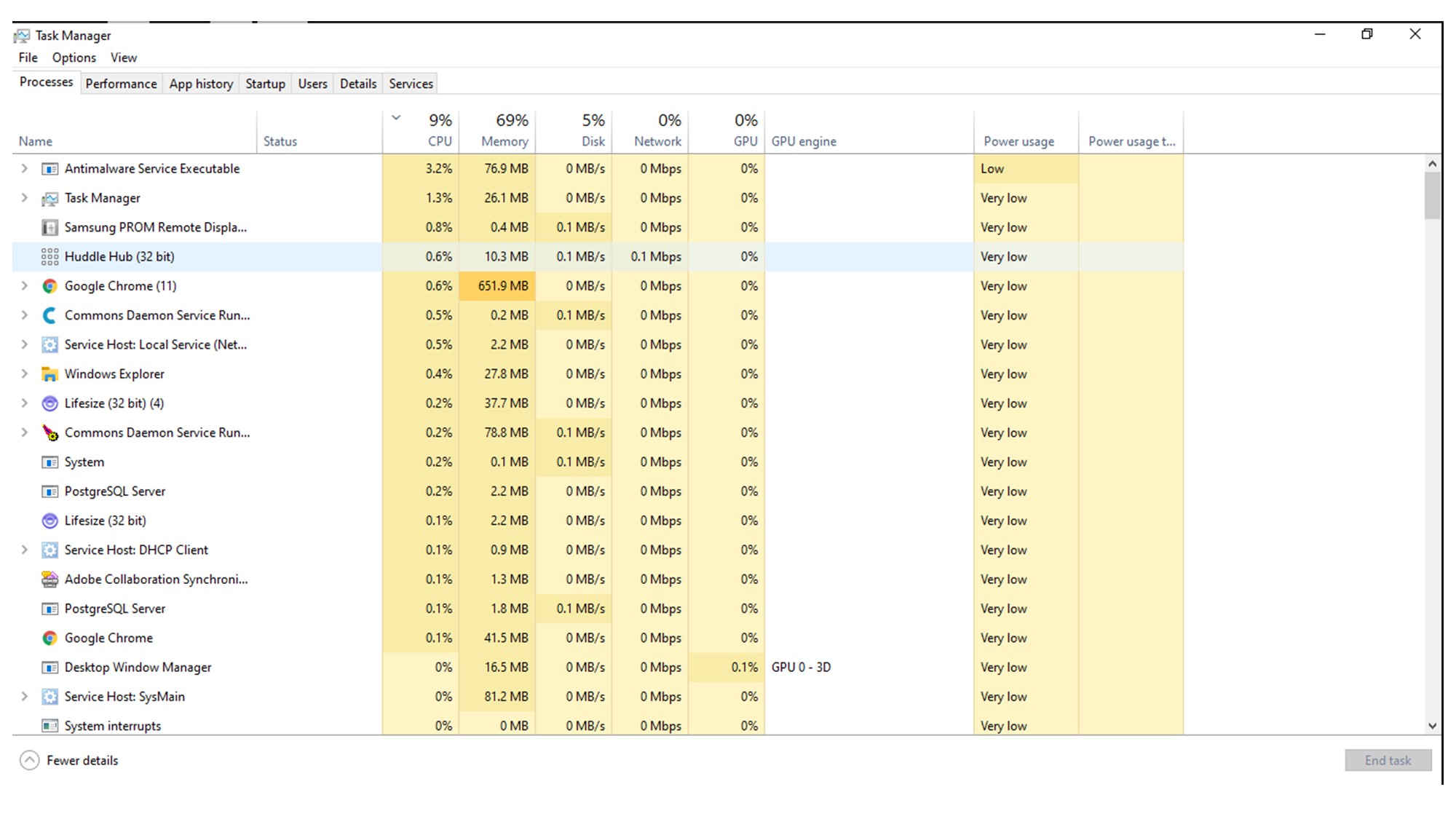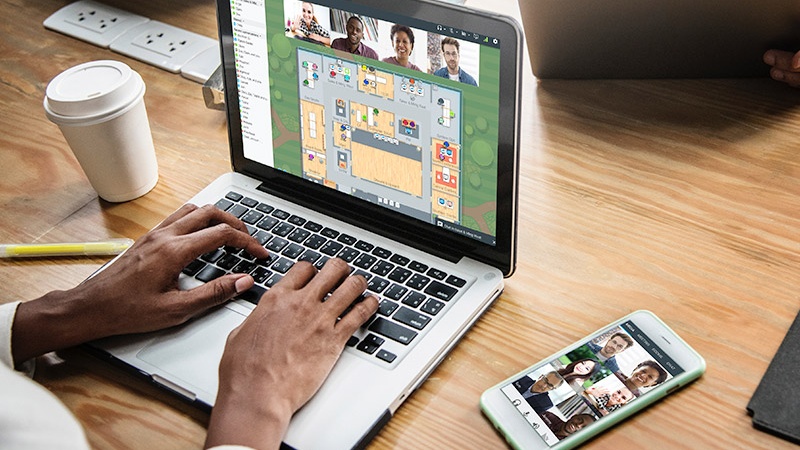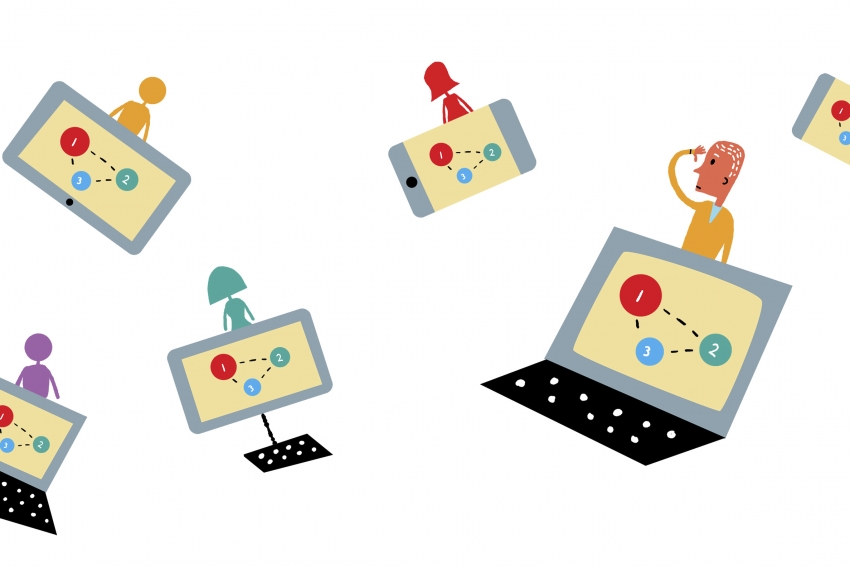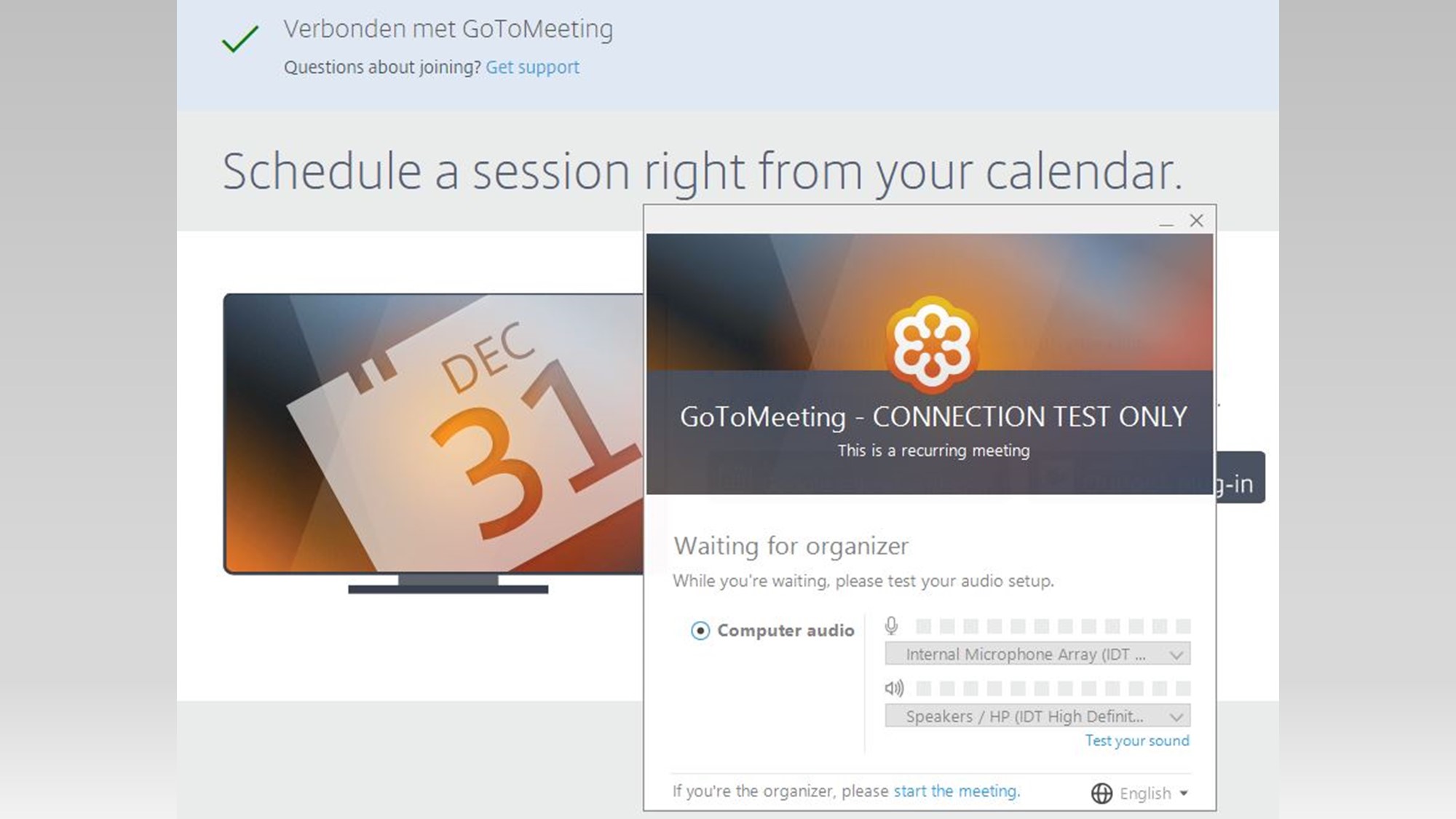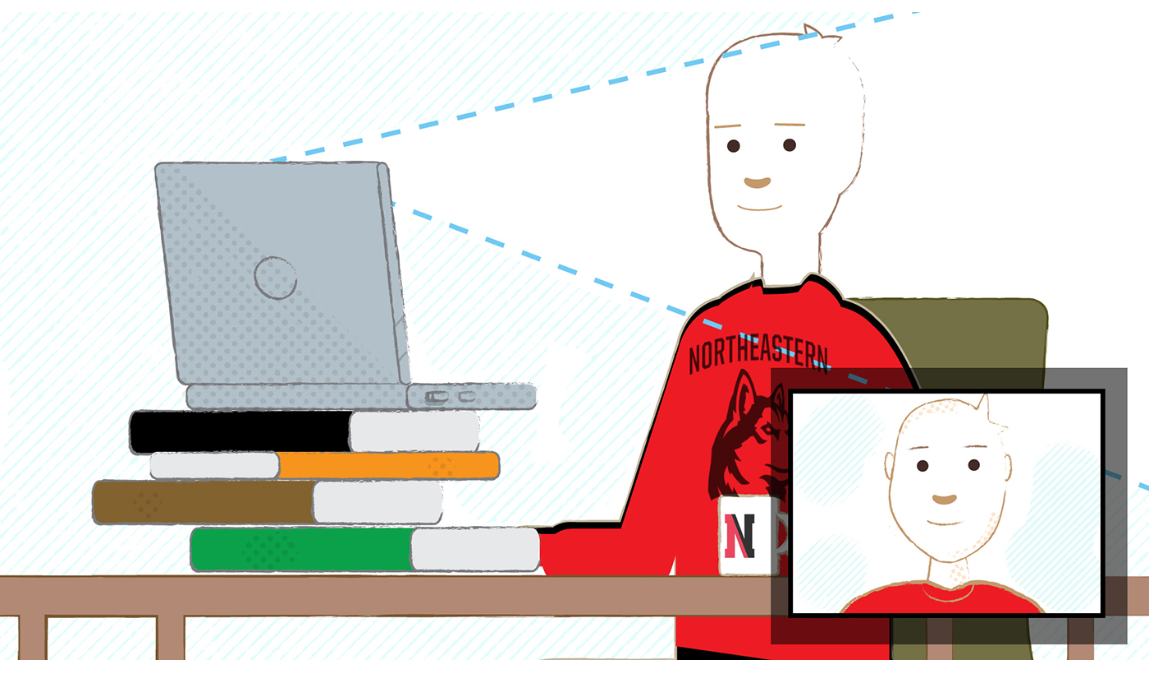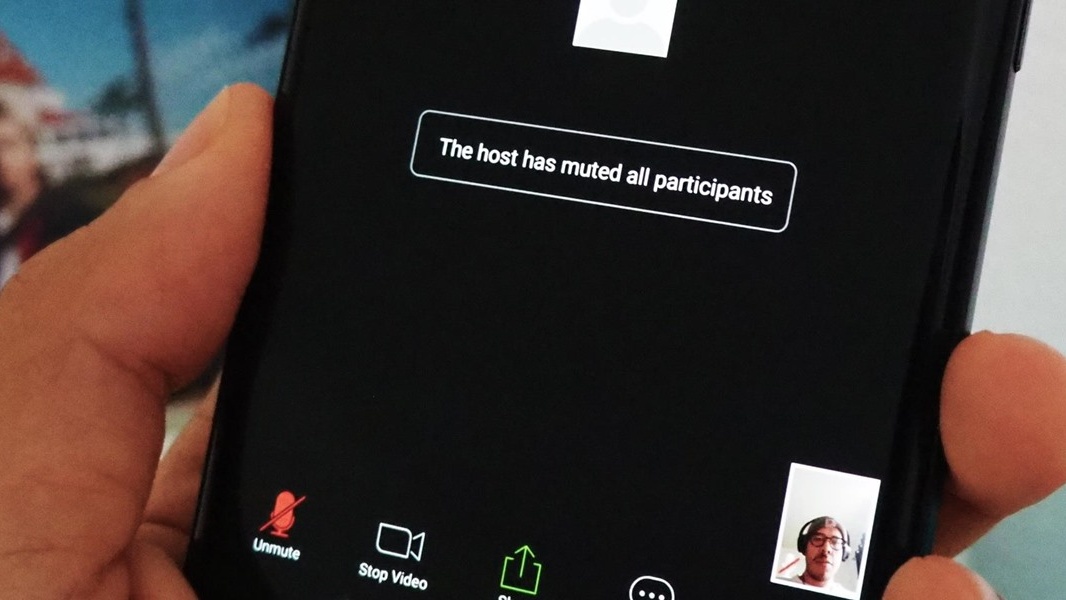Conferencing Work Form Home
Impress your boss or your clients with your level of video conferencing professionalism
Mastering remote work is all about finding the right tools to stay productive and connected. This guide will have you and your team synchronized and working in harmony, wherever you happen to be.We’re living in a brave new world right now with so many people working from home and having to hold meetings or other communications with clients and coworkers via video conferencing. Whether it’s via computer or tablet, it’s up to everyone to make things easier. Key to that is being considerate and following some pretty simple etiquette guidelines.As the global workforce shifts to a work-from-home model, conference room meetings have moved to online video-calling apps. If you’re new to video conferencing, we’re here to help you out!
Close Down Apps
Before you start your video conference, take some time to save your work and close any apps you won’t need. You especially want to close any programs that contain personal data or use too much CPU power. Too many open apps will slow down your computer while you’re on a video call. This is because the call itself requires a lot of resources, especially if you’re on a lightweight laptop. If you hear the fans spin during a call or the video conferencing app starts to lag, quit all other open apps.
Know Your Sharing Screen
If you’re going to share your screen during a video call, it’s a good idea to take extra precautions so people can’t see anything private or potentially embarrassing. First, go to your browser and close all tabs, especially anything you wouldn’t want anyone else to see.Next, enable Do Not Disturb mode on your Mac or Windows computer. This ensures that others won’t accidentally see messages from private conversations when you share your screen.
Bright Spot & Neutral Background
It’s best to make a video call in a location with ample natural light. This way, your face will be clear. However, if your room doesn’t have plenty of sunlight, try to sit under some soft florescent lighting (nothing too harsh).It’s best to choose a spot with a neutral background, too—nothing too busy. If you just sit in front of a wall, that should be fine.If you can’t find a suitable background, you can try to blur your background on Skype. If you’re using Zoom, you can even switch to a virtual background.
Test Video & Audio
Before you start a video call, make sure both your video and audio devices are connected and working properly. Most video conferencing tools have a test call service. Look under the options or settings menu in your video conferencing app.For example, in Skype, you can go to the “Audio and Video” section in “Preferences” to make a test call.
Camera Position At Eye Level
It’s important that you position the camera at the optimum level. Try to put it right at eye level so you’re not looking up or down. You don’t really want your colleagues looking up your nostrils during an important meeting.Also, when you’re talking, don’t look at yourself or the chat window—look straight into the camera. This way, others won’t feel like you’re distracted.
Better Mic or Camera
For occasional calls, the built-in microphone and camera on your laptop should do just fine. But if your laptop is a couple of years old, you might notice the video isn’t even as clear as your smartphone’s camera.If you’re going to be a part of online meetings every day, you might want to consider buying a better camera and/or headset.Next, try to use headphones or earbuds when you’re on a video call. Because of the close proximity to your mouth, it will sound better than using your laptop’s built-in microphone. To avoid latency, go with wired headphones.
Mute – If Not Speaking
When you’re in a video meeting with a lot of participants while you’re at home, it’s best to keep yourself muted most of the time. Only unmute yourself when you need to speak.This eliminates any background noise on your end. Also, if anyone walks in the room and starts talking while you’re on a call (a very real possibility since you’re at home), you won’t have to rush to find the mute button.
We’d love To Meet You In Person Or Via The Web!
Main Office: Suite M-01, 512, 3rd Street, Abu Dhabi, UAE
Phone: + 971 2 6767019
WhatsApp: + 971 55 3979668
Email: web@OfficePlusUAE.com