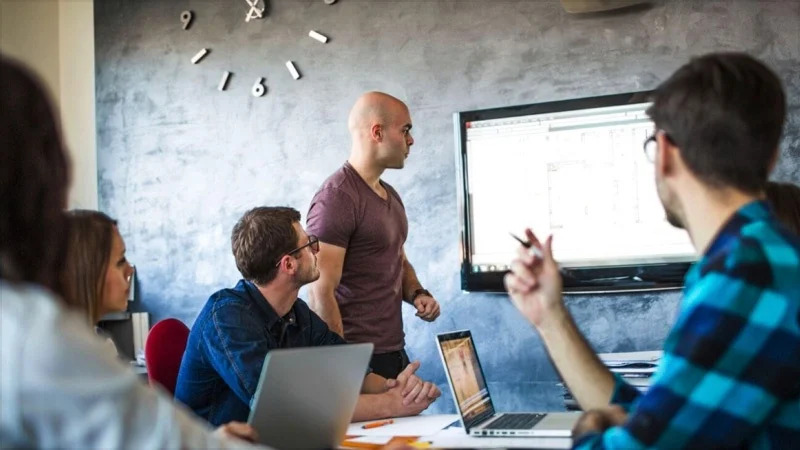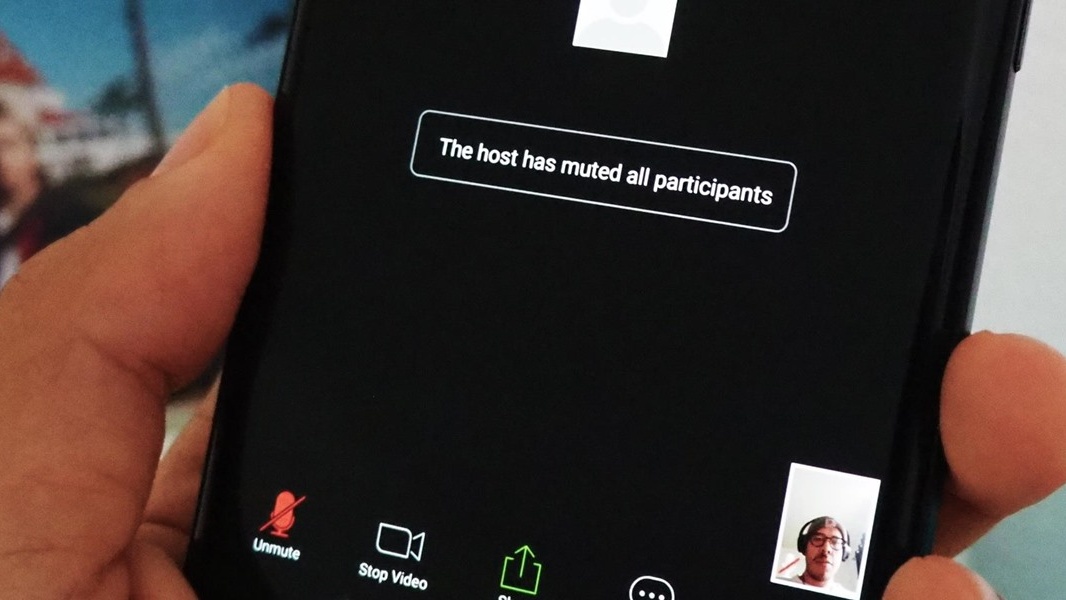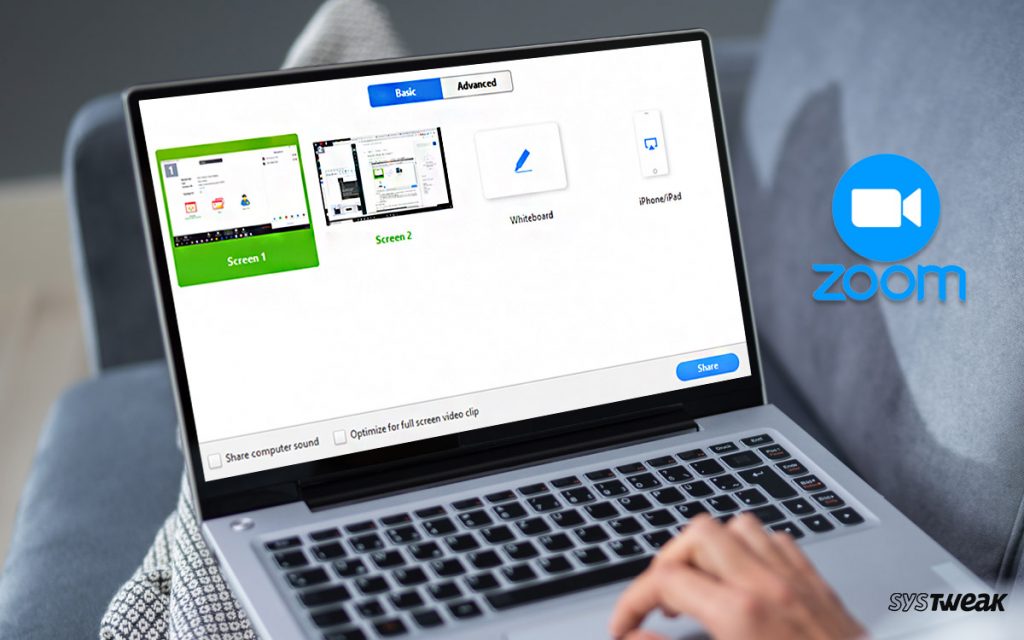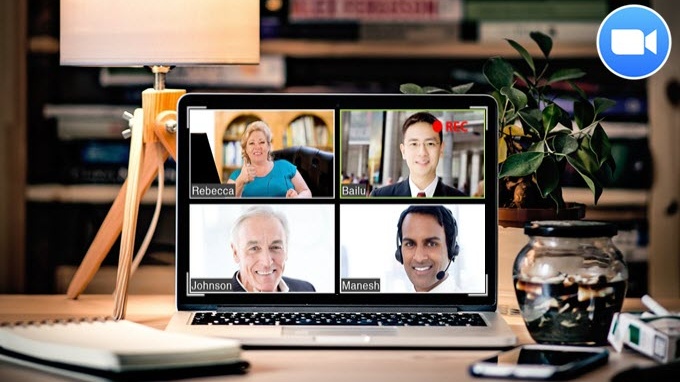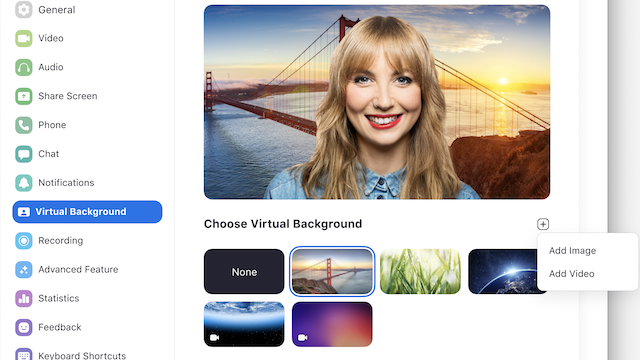Tips to Make Zoom Meetings Better
Tips for flawless Zoom meetings while working from home
As a large portion of us are as of now speaking with anybody outside our family through online apparatuses, numerous individuals will have gotten acclimated with utilizing video conferencing Platform, Zoom, both expertly and by Personally.
Notwithstanding, new clients and even moderately capable clients may just get acquainted with the product on a need-to-know premise, realizing exactly what they need to so as to make video calls. However, similarly as with most programming apparatuses, there are such huge numbers of more tips that can improve the experience.
Since you realize how to remain safe, we can likewise assist you with utilizing Zoom somewhat more effectively. While these tips are in no way, shape, or form comprehensive, they incorporate some extremely convenient alternate ways and stunts that should make exploring the application snappier and simpler. With a colossal number of individuals utilizing Zoom both expertly and by and by, these tips will make exploring the application somewhat simpler.
SHORTCUTS
Keyboard shortcuts are one of the easiest ways to become more efficient with any tool and, unsurprisingly, there are a number of shortcuts to help you speed up actions while using Zoom.
Keyboard shortcuts can always take a little getting used to, but once you learn them, you’ll be able to use Zoom much more efficiently. The best way to incorporate shortcuts is by starting with the ones you will use the most and learn those. Once they’re committed to muscle memory, you can expand your knowledge. A list of all keyboard shortcuts is available here.
SETTING UP MEETINGS
You can set up a recurring meeting while scheduling the first one, which will help you keep the same settings each time and means that participants of those regular meetings can use the same credentials to get in. If the meeting is regular but tends to move to different time slots, you can select this with ‘no fixed time’.
You can also integrate Zoom with a number of other apps such as Google Calendar, Slack and Outlook. This makes it easier to schedule Zoom meetings in your diary or join meetings seamlessly.
MUTING YOURSELF
Everyone should become comfortable with muting and unmuting themselves frequently, especially now that a lot more people are working from home, and children are off school, which can lead to additional background noise and distractions.
In a situation where there are a lot of people on the call and you will not need to speak too much, you might even choose to leave yourself muted for the duration of the meeting. If this is the case, an even quicker way to ‘jump in’ is by holding down the spacebar while you’re on mute, which will act as an intercom button. When you let go, you’ll return to your muted state.
SHARING YOUR SCREEN
When you want to share your screen with other participants in a Zoom meeting, it’s a good idea to have everything you will need ready to go. When you click ‘share screen’, you have the option to share your whole screen or share individual applications or documents.
Sharing your entire screen will allow you to toggle easily between applications but it also means that everything on your screen will be visible, including notifications. So if you would prefer to maintain privacy, it may be best to simply share each application as you need it.
To speed up this process, the keyboard shortcut for sharing your screen will become essential. Remember, Alt+Shift+S on a Windows device or Command+Ctrl+S on a Mac device is what you need to share a new screen or switch to another one. However, for this to work, the meeting control toolbar has to be in focus.
RECORDING ZOOM CALLS
Any account level has the ability to record Zoom calls but will need permission from the host of the meeting. You can record directly to your computer as an MP4 file, which will give you both a video recording and a separate audio-only file. You can log into your Zoom account, go to your meeting settings and toggle the recording reminder in the recording tab to let participants know upon entry that the session is being recorded.
It’s important to note that if a host chooses to record a Zoom meeting locally, ie to their own computer, both chats sent publicly and privately between participants will be saved, so be careful about what you put in the chatbox, even if it’s just to one other person.
VIRTUAL BACKGROUNDS
If your real-life background is not suitable for a professional meeting or it’s just a bit too distracting, virtual backgrounds are a great way to put you in the focus of the meeting so that your house isn’t on the show.
The best way to become proficient in any tool is to explore its settings, learn its shortcuts, and become comfortable about the set-up you need. Not everyone will require every shortcut or hack, but discovering what you need and learning the tools that could help will make the system work best for you.
We’d love To Meet You In Person Or Via The Web!
Main Office: Suite M-01, 512, 3rd Street, Abu Dhabi, UAE
Phone: + 971 2 6767019
WhatsApp: + 971 55 3979668
Email: web@OfficePlusUAE.com