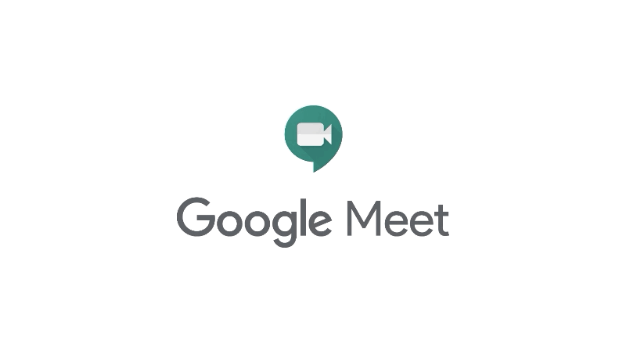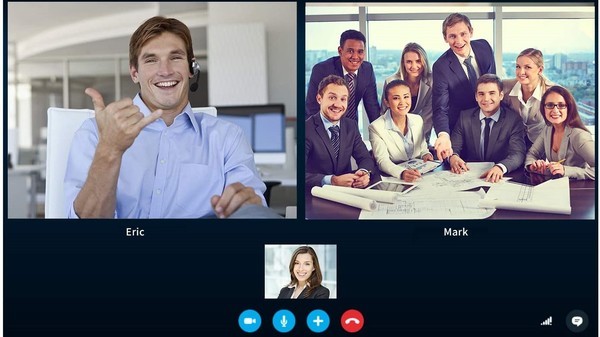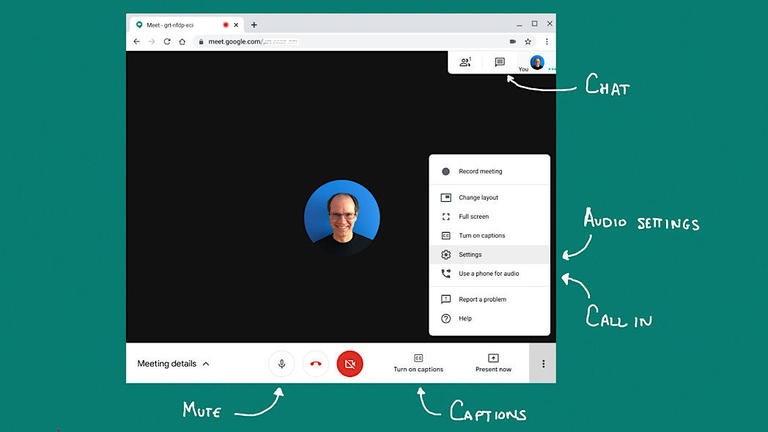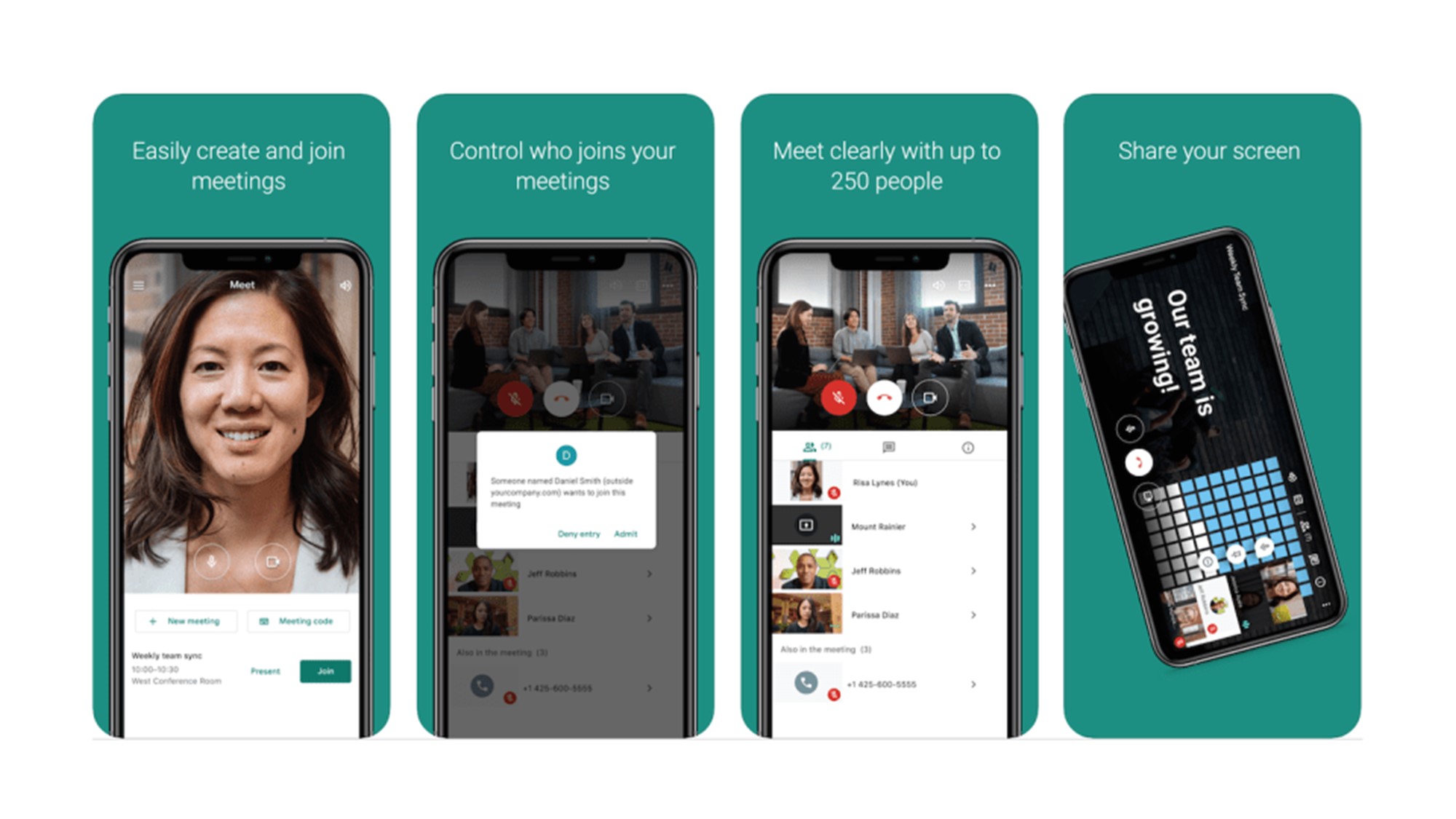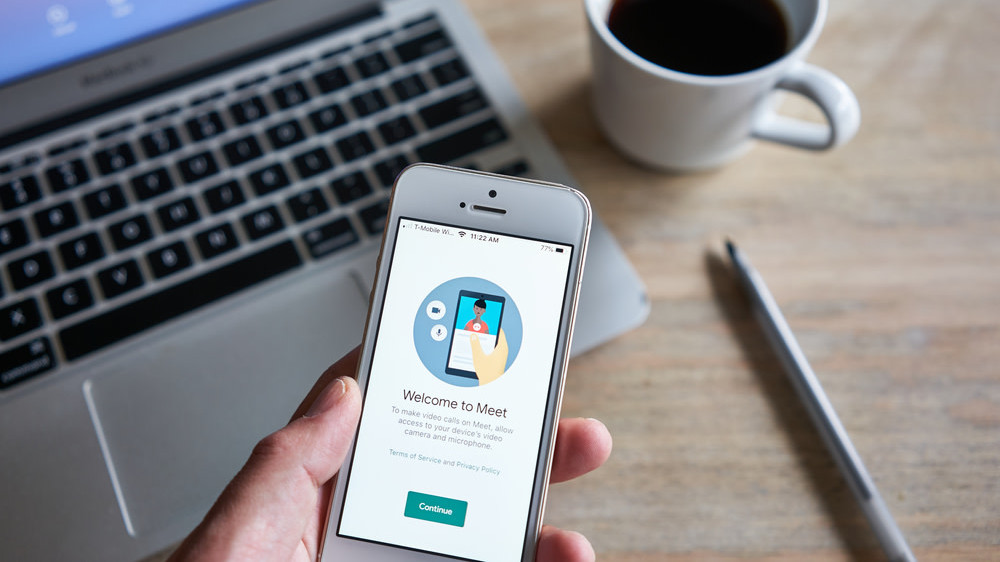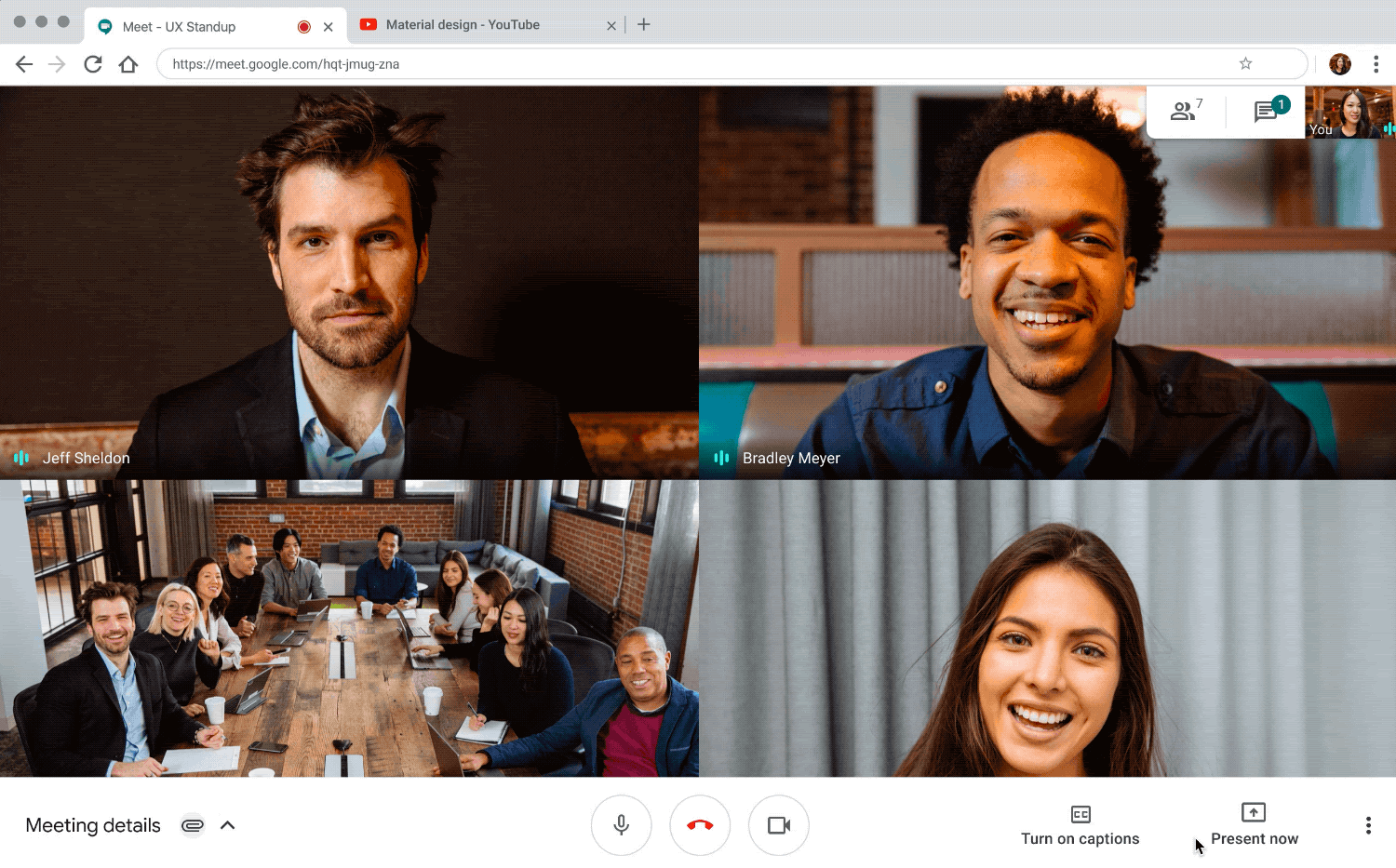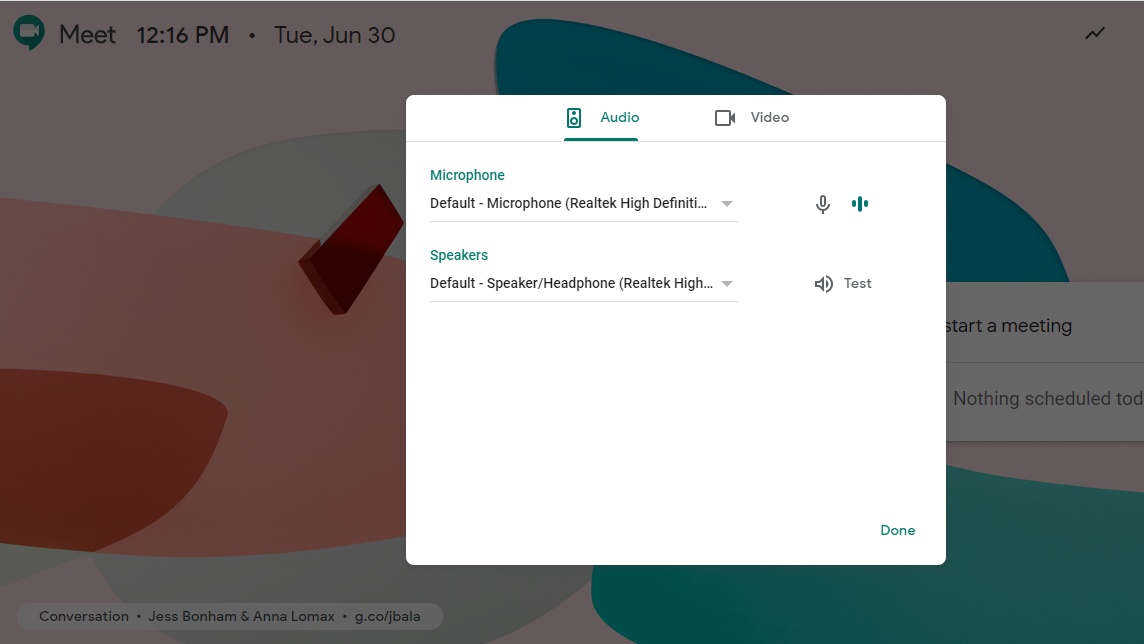Why Google Meet
Securely connect, collaborate, and celebrate from anywhere
It’s easy to schedule a Meet video meeting in Google Calendar—just create an event and add your guests to it. A video meeting link and dial-in number (if you are a G Suite user) is added to a Calendar event either by inviting one or more guests to the event, or by clicking Add conferencing.
Change Meeting Layout
Want to change how you view other participants and content? You can alter your Layout easily when in a Google Meet video conference on a PC or Mac. To change your Layout during a meeting, click the More button (three vertical dots) and then Change Layout; here, you can select one of the available view types
Captions To Google Meet
If you are having trouble following what is being said in your video conference, you can turn on closed captions (this feature is only available in English at the moment). Note that if you record a meeting, captions won’t appear when playing back the recording. To enable captions, click the closed captions button [CC], which can be found in the Meet window or app on Mac, PC, Android, or iOS.
Google Meet On Phone
You can join a Google Meet video conference using your telephone; however, your phone number must be in the US or Canada. To call into a Google Meet conference, you can call the number provided to you by the meeting organizer. Otherwise, when you visit the Google Meet URL, you can select Join and use a phone for audio; it will provide you with a PIN and a number to call. To disconnect from the call, hang up.
Record Your Meetings
If you want to reference a Google Meet call later, you might want to consider recording it. Once you have joined a meeting on a PC or Mac, click the more button (three vertical buttons), and then click Record Meeting. Once you begin recording, participants will be notified. To end recording, follow the previous steps, but click Stop Recording instead.
Once recorded, the meeting will be saved to the meeting organizer’s Google Drive. A link will automatically be sent out to the meeting organizer and the person who initiated the recording so that it can be downloaded. If you are unable to start a meeting recording, check this guide from Google, as there are multiple reasons for the option to be unavailable
Share Screen On Meeting
If you have content on your computer screen that you wish to share with others, you can do so in a Google Meet video conference. Once you want to begin sharing content, you can do so on a Mac or PC by clicking the Present Now button shown in the bottom-right corner. You will then be asked if you wish to share your entire screen, a window, or a chrome tab. Click Share to confirm you want to present. To stop presenting, click the Stop Presenting button.
If you are on an Android or iOS device, you can also share your screen on a Google Meet call. Begin by tapping the More button (three vertical dots), then click Present Screen. Tap Start Broadcast to confirm you want to begin presenting. To stop presenting, tap Stop Broadcast.
We’d love To Meet You In Person Or Via The Web!
Main Office: Suite M-01, 512, 3rd Street, Abu Dhabi, UAE
Phone: + 971 2 6767019
WhatsApp: + 971 55 3979668
Email: web@OfficePlusUAE.com